Mouse Cursor Disappeared/Missing On Windows 10. How To Easily Fix It?
Button values are 0 for the primary button (often the left button), 1 for secondary button, and 2 for the middle button. Using UnityEngine; using System.Collections; // Detects clicks from the mouse and prints a message // depending on the click detected. I have thumb buttons on my mouse. Most people refer to them as mouse4 and mouse5. Currently one of them functions as a 'back' button in the browser. I use this button for something else in another program, and I want to disable this function in firefox. Please advise me on how to disable this function in firefox. I use a side mouse button as push to talk for Discord. Whenever I release this button, it selects whatever I am looking at in my in-game menu as if I had pressed enter. This is making me frequently buy things I have no interest in, wasting my very limited beginner money. This button does not show up anywhere in keybinds that I can find. Can anyone help me disable this keybind for ingame? If your pointing device is disabled, then press Tab key on your keyboard until the 'Enable' button is selected. Press Enter to enable your mouse if it was disabled. See if this solved the issue with your mouse cursor gone missing. Back to Table of Contents Update Your Mouse Driver.
In computing, a mouse cursor or a pointer is a symbol or graphical image on the computer monitor or other display device that reflects movements of the pointing device, commonly a mouse or a touchpad, as part of a personal computer windows, icons, menus and pointer style of interaction. It signals the point where actions of the user take place.
Physically moving the mouse moves the graphic pointer (also referred to as the cursor) on the screen. The pointer has a variety of shapes to indicate its current behaviour.
It can be used in text-based or graphical user interfaces to select and move other elements. It is distinct from the cursor, which responds to keyboard input. The cursor may also be repositioned using the pointer.
If you are reading this then you probably have recently upgraded to Windows 10 and your mouse cursor might have disappeared. If that is the case then you are at the right place. There could be various reasons why the mouse cursor disappeared on Windows 10. It could be outdated or incompatible drivers, or the mouse cursor might have got disabled and that is why you are not able to see it.

Good news is that it is not that difficult to solve this issue with the mouse cursor gone missing. A working keyboard is necessary though, since fixing this problem requires using it and its keys to navigate through your Windows. If your keyboard is functioning perfectly normal, then we are good to go. In this guide we are going to show you how you can get your mouse cursor back using your keyboard. We are going to show you several methods and hopefully trying them out one by one will finally solve this issue.
NOTE: In this guide we are going to show you how to navigate through your Windows operating system using only your keyboard. To exit opened applications or windows use the Alt + F4 combination.
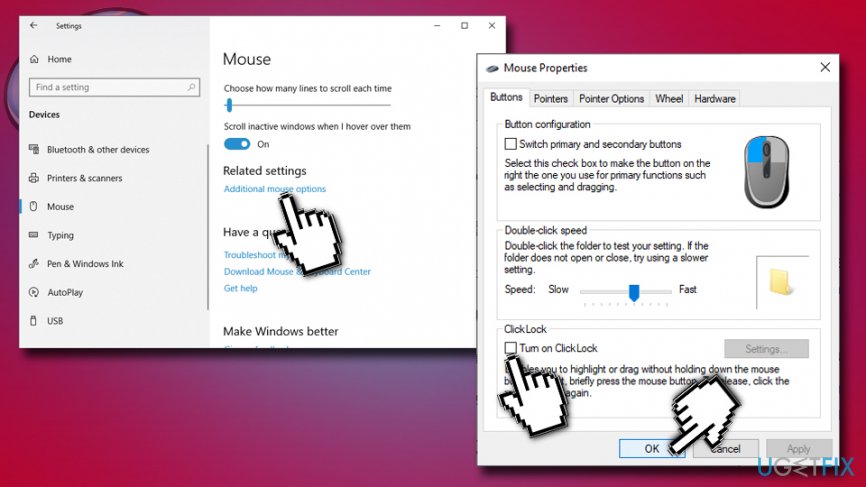
Table of Contents:
It is recommended to run a free scan with Malwarebytes - a tool to detect malware and fix computer errors. You will need to purchase the full version to remove infections and eliminate computer errors. Free trial available.
Enable Your Mouse Using Function Keys
We will start with this one. Maybe your mouse was accidentally disabled using your keyboard. A function key is a key on a computer or terminal keyboard which can be programmed so as to cause an operating system command interpreter or application program to perform certain actions. Those function keys are the keys from F1 to F12 on your keyboard. Some F1-F12 keys include additional functionality when used in combination with the Fn key, which is usually located near Ctrl. You are going to need to use both F(x) and Fn keys for this one. Try out these keyboard combinations provided below to see if this helps you to make your mouse cursor visible again:
Fn + F3
Fn + F9
Fn + F7
Fn + F5
Fn + F8
Fn + F11
Check If Your Mouse Is Enabled
Now we are going to access Control Panel tools by typing a command in Run dialog box. command prompt. The Run command is used to directly open an application or document whose path is known. It functions more or less like a single-line command line interface. To open the Run box or the Open box press Windows (Win) key + R on your keyboard, then type 'main.cpl' and press Enter on your keyboard to open Windows Mouse properties.
Now you will need to use Tab and arrow keys on your keyboard to navigate through the Mouse Properties window. The Tab key on a keyboard is used to advance the cursor to the next tab stop and usually it is positioned above the 'Caps Lock' key.
Press the Tab key until the 'Buttons' tab is selected/highlighted. Then press right arrow key to open 'Device Settings' window. Device Settings is just one possible name of the tab where you can change your mouse settings. If your pointing device is disabled, then press Tab key on your keyboard until the 'Enable' button is selected. Press Enter to enable your mouse if it was disabled. See if this solved the issue with your mouse cursor gone missing.
Update Your Mouse Driver
A device driver is software that provides information to the operating system and other software about how to interact with certain hardware. It is rather like a translator between software and hardware, since they often are created by different manufacturers, companies, or individuals. The driver allows software and hardware to communicate smoothly. In most cases, computers are not be able to send and receive data correctly without drivers. If the appropriate driver is not installed, the device might not function properly, if at all. A faulty driver might need updating or a reinstall. Faulty/outdated mouse driver can be the cause of your mouse cursor's disappearance. If updating your mouse driver does not fix the problem, then you might want to try to roll back your mouse driver as well. First, press Windows (Win) key + R to open the Run box and then type 'devmgmt.msc', press Enter on your keyboard to open Device Manager.
Now click the Tab key once and it will highlight your computer name on the list of the devices. Use down arrow key to select 'Mice and other pointing devices' and then press right arrow key to expand this section. Select your mouse using down arrow key and press Enter on your keyboard to open its properties window.
Now keep pressing the Tab key until the 'General' tab is selected/highlighted and then press the right arrow key to select the 'Driver' tab. Now press the Tab key until 'Update Driver' option is selected and press Enter.
Press Tab key to select the 'Search automatically for updated driver software' and Windows will search your computer and the Internet for the latest driver software for your device.
If updating your mouse driver does not help then repeat the steps until the point where you selected 'Update Driver', select 'Roll Back Driver' instead and press Enter on your keyboard, follow the instructions. It will roll back to the previously installed driver.
Run Windows Troubleshooter
Windows includes a number of troubleshooters designed to quickly diagnose and automatically resolve various computer problems. Troubleshooters cannot fix all problem, but they are a good place to start if you encounter a problem with your computer or operating system. To start troubleshooting press the Windows (win) key on your keyboard ands then type 'troubleshoot', press Enter to open the selected 'Troubleshoot' result.
You will be directed to 'Troubleshoot' section on the left pane. Keep pressing the Tab key until you are able to choose one of the options under 'Find and fix other problems'. Use down arrow key to select 'Hardware and Devices' and press Enter. Then press Tab key to select 'Run the troubleshooter' and then press Enter again. It will start troubleshooting your hardware and devices, follow the instructions to complete the troubleshooting. If this does not fix the problem with your missing mouse cursor, try to unplug your mouse and then to plug it back in.
Run The SFC Scan
System File Checker (SFC) is a utility in Windows that allows users to scan for corruptions in Windows system files and restore corrupted files. This guide describes how to run the System File Checker tool (SFC.exe) to scan your system files and to repair missing or corrupted system files (including .DLL files). If a Windows Resource Protection (WRP) file is missing or is corrupted, Windows may not behave as expected. For example, some Windows functions may not work, or Windows may crash. The 'sfc scannow' option is one of the several specific switches available in the sfc command, the Command Prompt command used to run System File Checker. To run it you need to open Command Propmt first. To open it using keyboard keys, press the Windows (Win) key on your keyboard and then type 'command prompt'. The Command Prompt result should be selected, if not, then select it using arrow keys (up and down) and then press Control + Shift + Enter to run Command Prompt as administrator.
You will be asked if you want to allow this app to make changes to your device. Select 'Yes' using the left arrow key on your keyboard.
In opened Command Prompt window type 'sfc /scannow' and press Enter on your keyboard to execute this command. System File Checker will start and it should take some time to complete the scan. It should take about 15 minutes. Wait for the scanning process to complete and restart your computer to see if you are still having issues with your mouse cursor.
Update Your Windows Operating System
Mouse Button 4 Back Disabled Iphone
Another thing you might want to try is to update your current version of Windows. Checking for updates for the whole Windows operating system might help. Press Windows (Win) key on your keyboard and then type 'check for updates'. Check for updates option should be selected as the primary, if not, then use your arrow keys to select it and press Enter.
Windows Mouse Button 4
You should be automatically directed to Windows Update section on the left pane and the 'Check for updates' button should be already selected as well (if not, then select it using the Tab key). Simply press Enter to start checking for updates. If there are updates available then install them and try checking for updates again, just to make sure that you have the latest updates on your operating system. After the updates are installed (if there were any to install) see if you are still having the issues with your mouse cursor.
Unplug All Peripherals Connected To Your Computer
This might provide a solution, since peripherals can create driver conflicts between different hardware. Unplug any connected peripheral such as USB drive (or drives), external hard drive, SSD (Solid-state drive), etc. Then turn off your computer and turn it on again. Connect your mouse to your computer and see if this solves the problem with your mouse cursor gone missing. If your mouse cursor appears and starts working normally, then connect other peripherals one by one. If you start facing problems again, then you will know what is the culprit of this issue.

Perform Full System Scan
Malware might cause various issues on your computer, including mouse problems. Perform a full system scan and see if it detects any malware on your computer. You can use Windows Defender (a built-in antivirus program), which protects computers against viruses, spyware, and other malicious software. Alternatively, try other third-party antivirus software. To run a full system scan using Windows Defender press Windows (Win) key and type 'full scan', press Enter to open selected 'Virus & threat protection' option.
Using Tab or arrow keys select 'Advanced scan' option and once it is highlighted, press Enter.
Now you need to select 'Scan now' using the Tab key, keep pressing it until the Scan now button is selected and press Enter on your keyboard. 'Full scan' option should be selected by default. If not, then select this particular scan using Tab key and then press the Space bar. Then navigate to scan now button and using Tab key and press Enter.
Remove Temporary Files And Folders Using Disk Cleanup
The simplest and quickest way to delete temporary files and folders from your Windows is to use Disk Cleanup. Disk Cleanup is used to reduce the number of unnecessary files on your drives, which can help your PC run faster. It deletes temporary files and system files, empties the Recycle Bin, and removes a variety of other items that you might no longer need. These junk files may affect your computer’s speed, causing apps to respond slowly and can even prevent them from launching. These files could cause issues with with your mouse cursor. To run Disk Cleanup press Windows (Win) key and type 'disk cleanup'. 'Disk Cleanup' result should be selected by default, press Enter to launch it.
Use arrow keys to navigate through the list and press Space bar to mark the checkbox. When you finished selecting what files to delete, press Tab key to select 'Clean up system files' and press Enter to start cleaning your computer.
Restore Your System Using Restore Point
System Restore tool creates restore points. A restore point is a collection of important system files stored by System Restore on a given date and time. System Restore reverts everything to a saved restore point, but first, you must have one recorded. If a restore point does not exist on your computer, System Restore has nothing to revert to. To use this tool, you must have created restore points. With a created restore point this feature will bring your system back to the previous working state, without affecting your files and data.
This solution is kind of a last resort, but if you have any system restore points that were created before you started experiencing this missing mouse cursor issue, you may be able to fix it by performing a System Restore. To restore your system you will need to launch Run box, to start it press Windows Key + R and type 'rstrui.exe' in Run dialog box, press Enter on your keyboard.
Mouse Back Button Not Working
Select 'Next' using the Tab key on your keyboard and press Enter.

If there are restore points created then you will see a list of restore points. Mark the 'Show more restore points' checkbox by selecting it using Tab key and then checking the checkbox by pressing Space bar on your keyboard. It should display more restore points. Select the restore point which suits you the best by using Tab and arrow keys (depending on the time created etc.) and then select 'Next', press Enter. Do not select a Restore Point where your volume icon was already gone, you certainly don’t want to get back to that.
Now you will have to confirm your restore point. Your computer will be restored to the state it was in before the event in the 'Description' field. If you are good with your choice, select 'Finish' using the Tab key on your keyboard and press Enter. System restore process will begin.
That's it, we hope that at least one of the provided solutions helped you to fix the problem with your mouse cursor gone missing and you were able to get your cursor back. We will appreciate that if you find more workarounds on Windows 10 to fix the missing mouse cursor problem and share them with us in the comment section below.
Video Showing How To Fix Missing Mouse Cursor On Windows 10:
